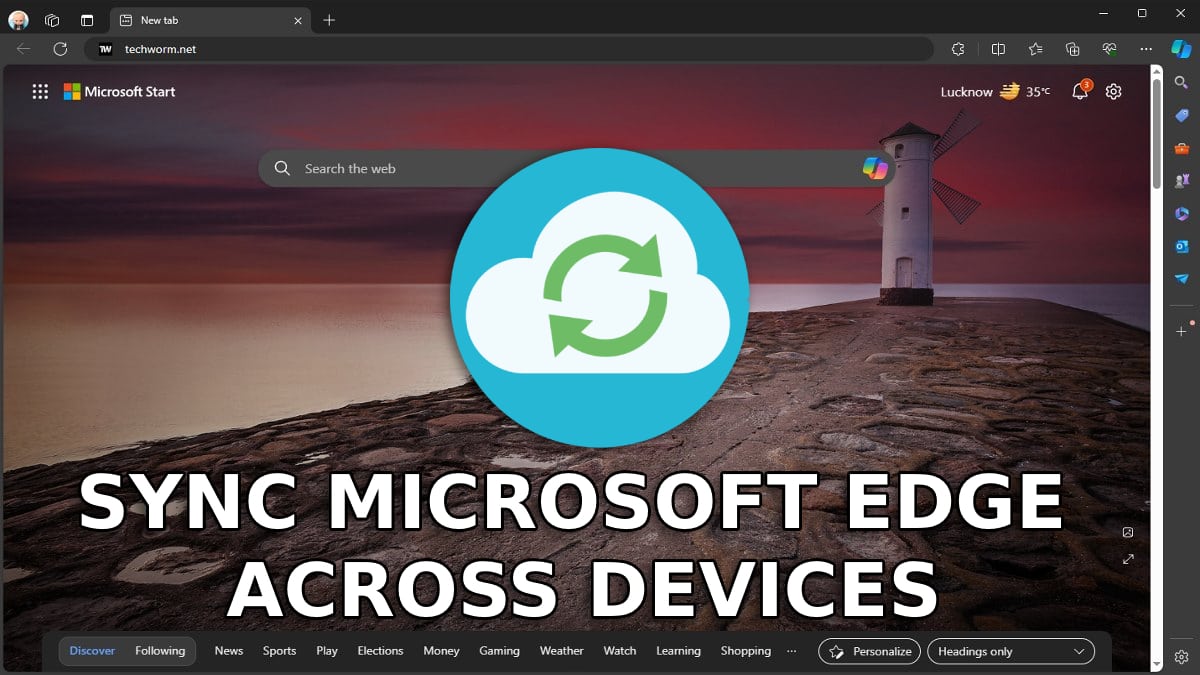Ever since we got our hands on smartphones and tablets, we tend to use the web browser to search websites on the go.
It doesn’t stop there as we surf the web on multiple devices, including desktop,laptops, or even smart TVs at home.
It can be difficult to remember the browsing history, login passwords, bookmarks, etc., you create on different devices.
Browser sync saves the day by offering you all the data across devices.
If you are an Edge user, you must be wondering if you can sync the data. It can do that and much more. You can keep the device history separate, too, which you can access from any platform.
You can sync Microsoft Edge across devices by turning on sync from the settings. Let’s learn to do that on PCs, smartphones, and tablets.
How to Sync Microsoft Edge Across Devices
Sync Edge on PC
1. Launch Microsoft Edge on your computer.
2. Find the profile icon in the browser.
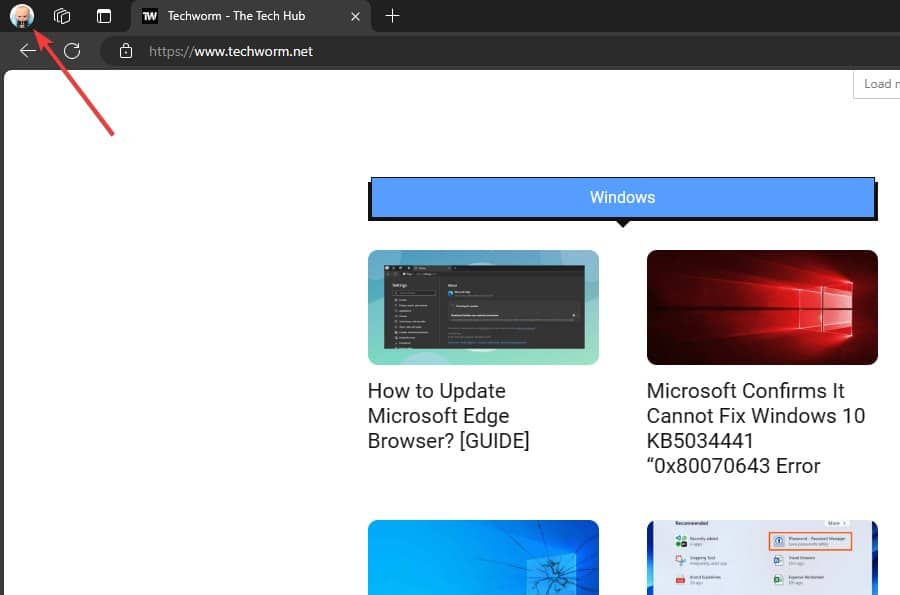
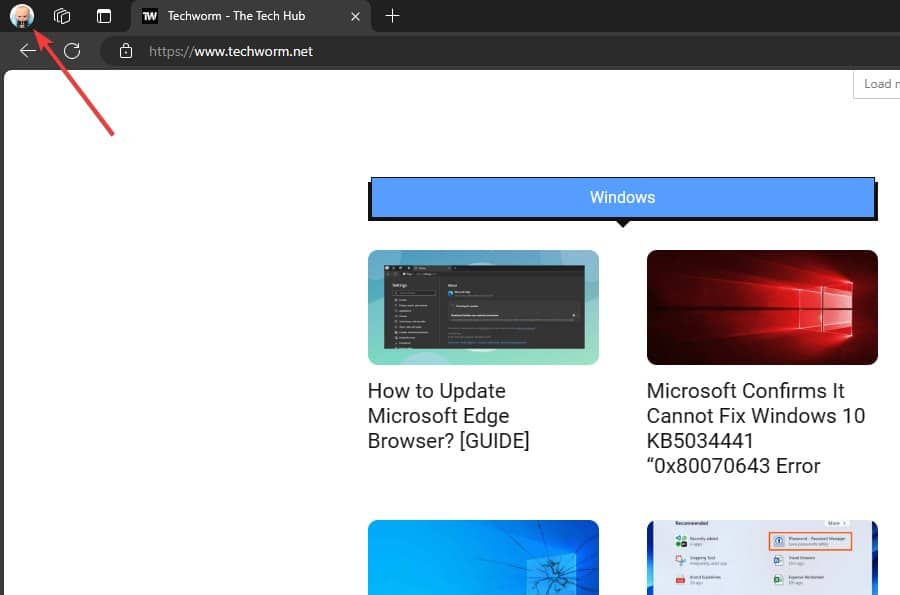
3. Click on the profile icon on the top left corner.
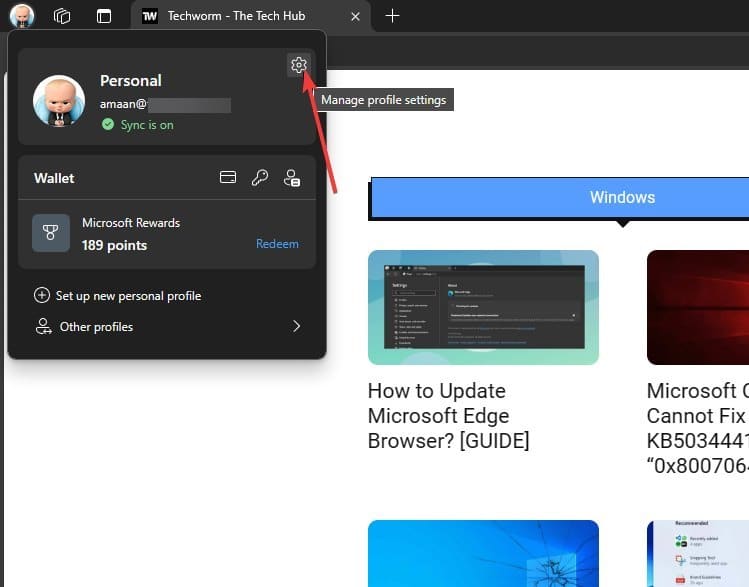
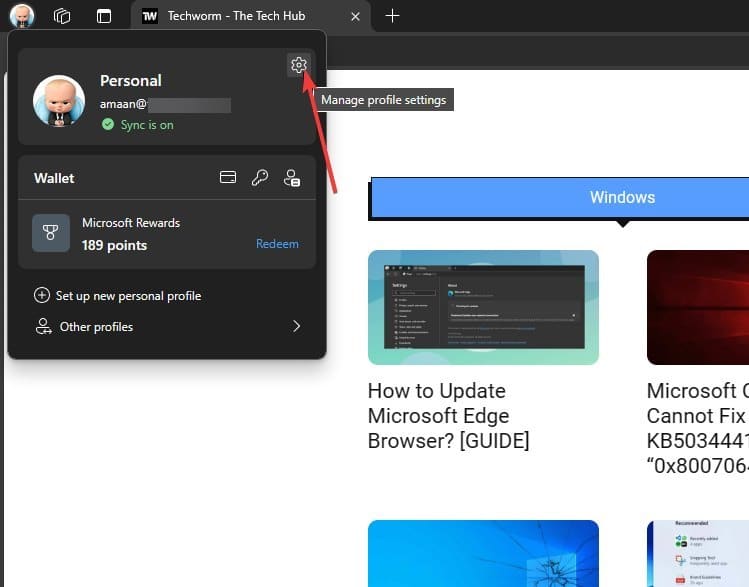
4. Now, click on sync to open up different sync options.


5. After that, turn on the items that you want to sync across Edge on different devices.
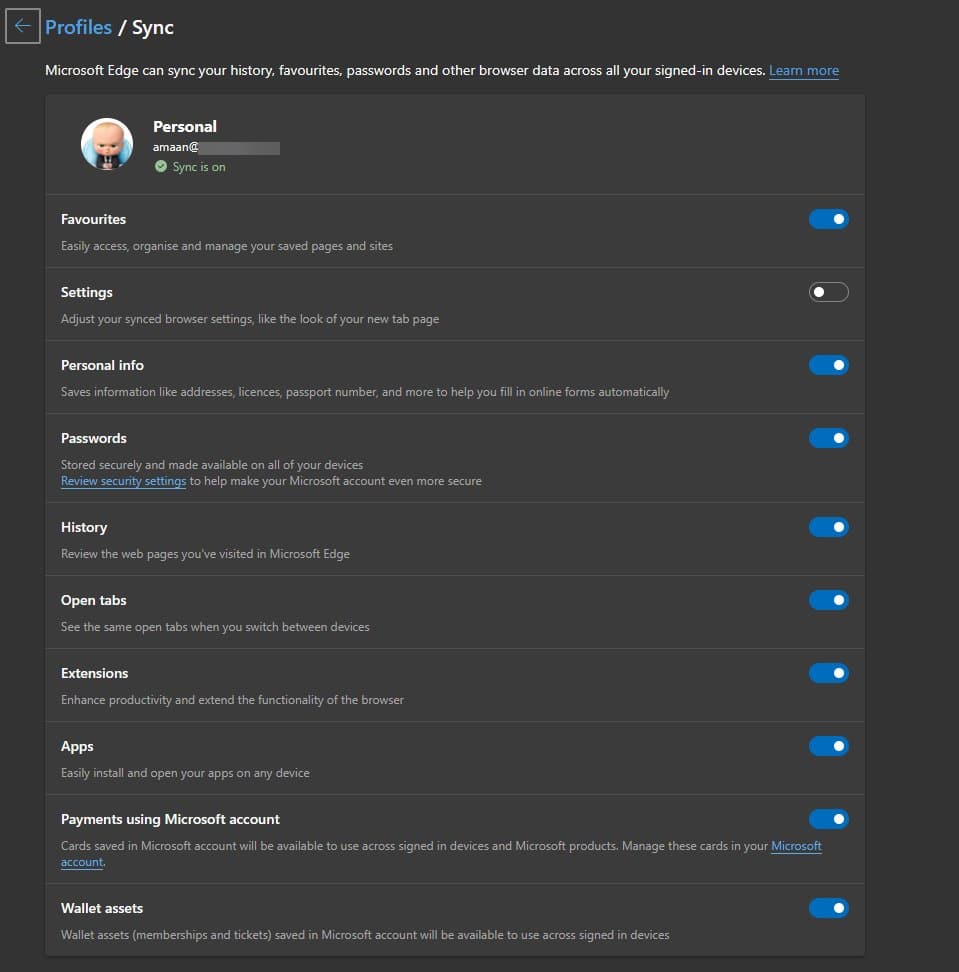
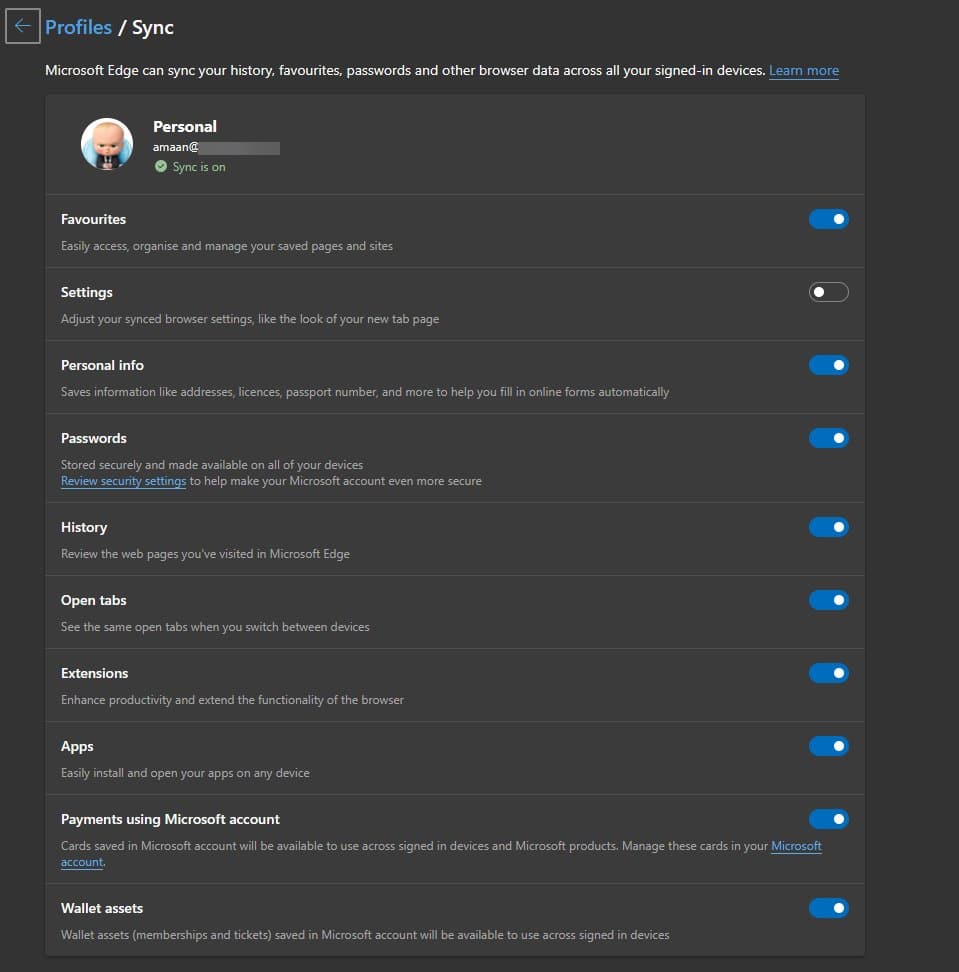
6. Everything should be synced on this device. However, if that is not the case, then you can click on re-sync, given below the sync items.
Doing this will sync your items on Edge for PC.
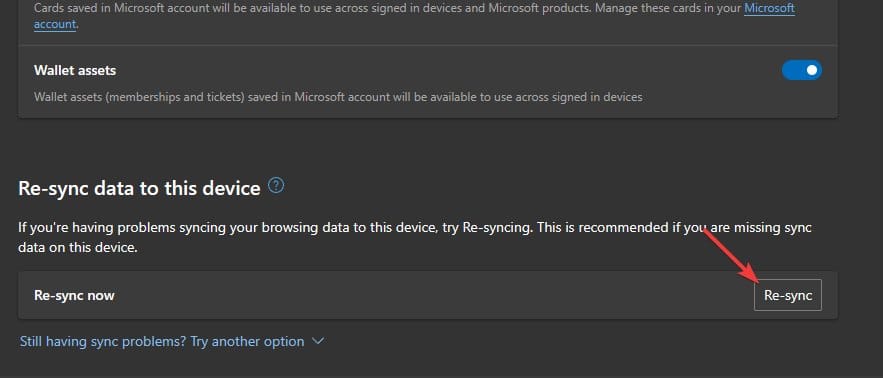
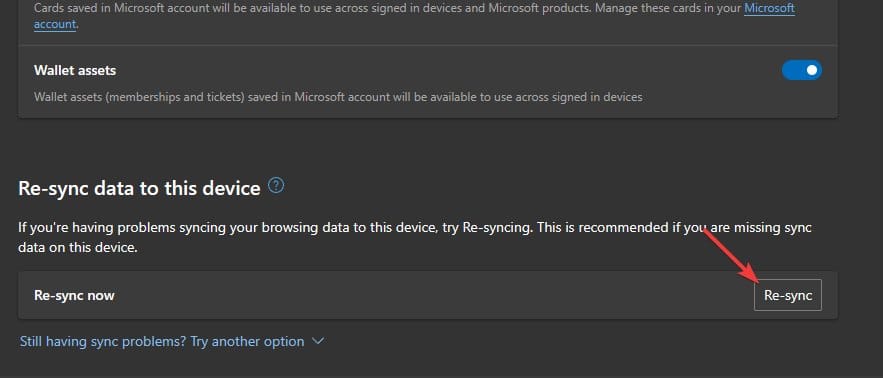
Sync Edge on Android devices
This method works for Android smartphones and tablets alike.
1. Launch Microsoft Edge on your phone.
2. Head to settings from the three-horizontal-lines menu.
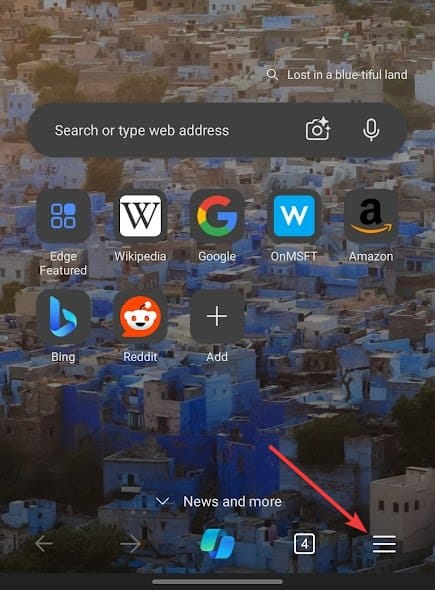
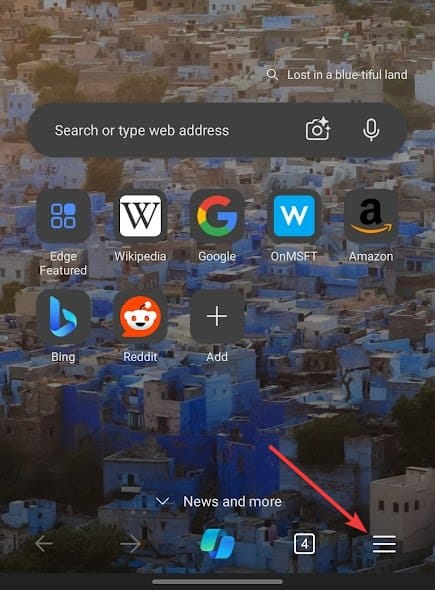
3. Now, tap on Settings from the bottom bar.
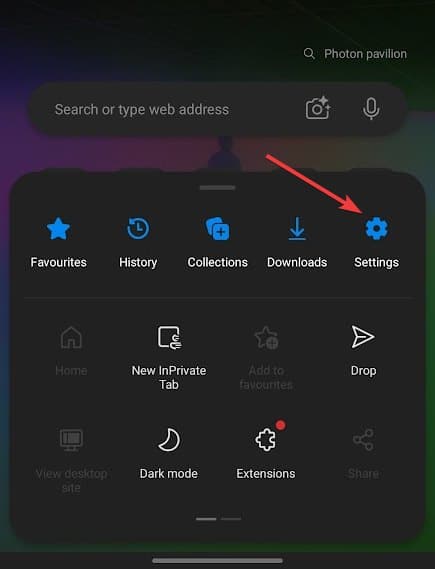
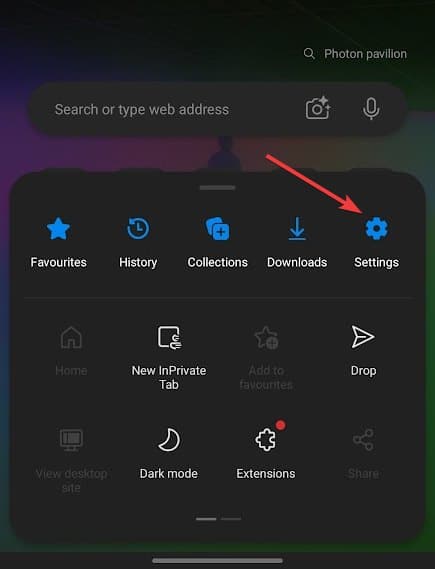
4. Tap on your profile icon in the settings.
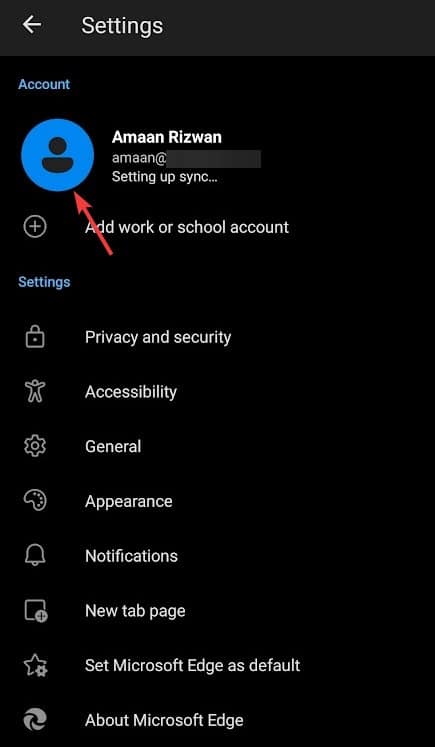
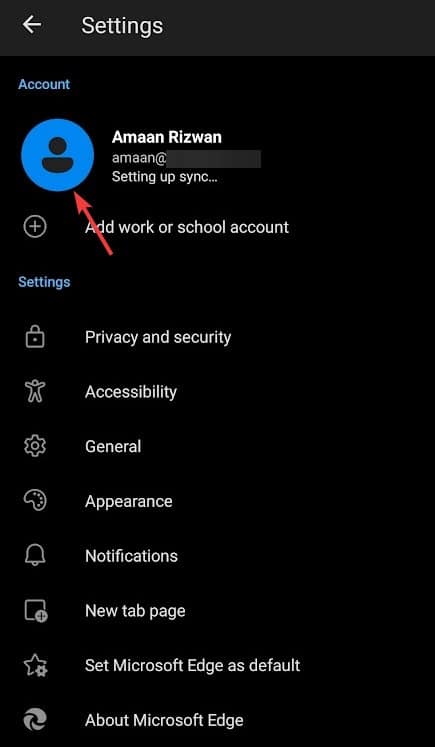
5. After that, tap on Sync from the accounts section.
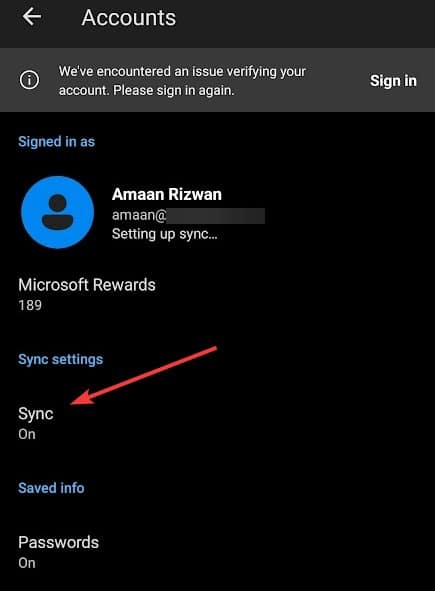
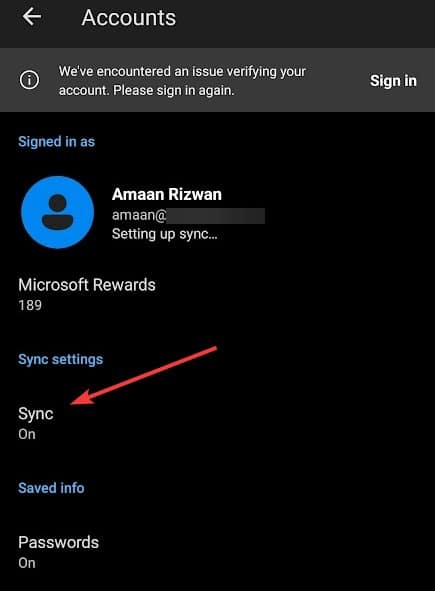
6. Similar to the PC version, you can select the items you wish to sync Edge across different devices.
Along with that, there is the re-sync option available, for syncing data on the current device.
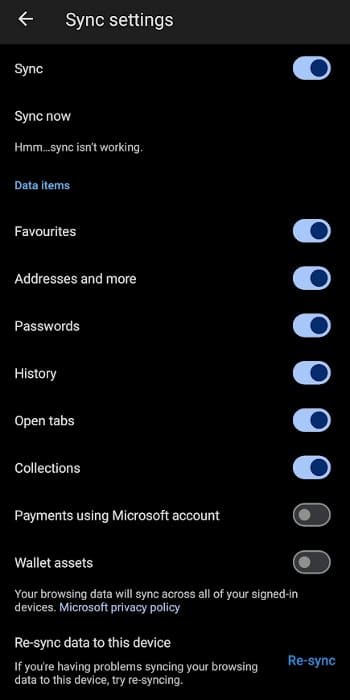
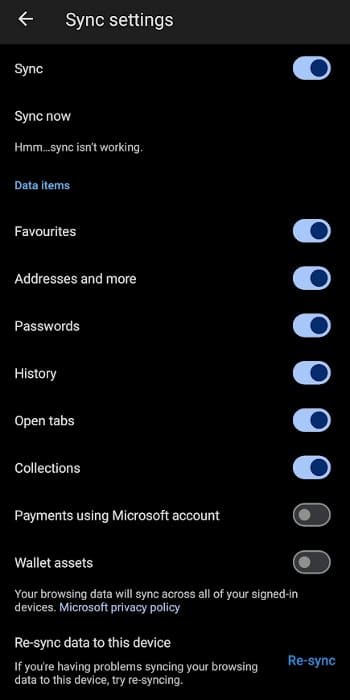
Also Read – Best Edge Flags
Sync Microsoft Edge on iPhone
You can also use this method for syncing Edge on an iPad since the interface is the same.
1. Launch Microsoft Edge from your home.
2. Tap on the three horizontal menu lines to open the menu.
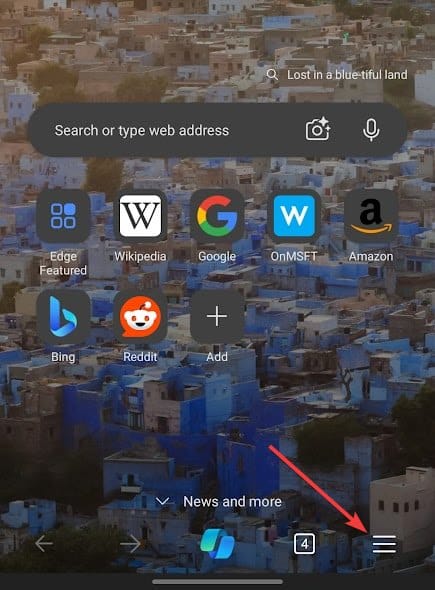
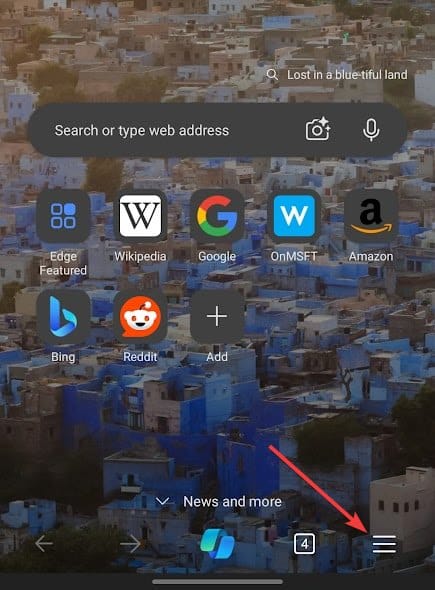
3. After that, tap on your profile pic in the settings menu.
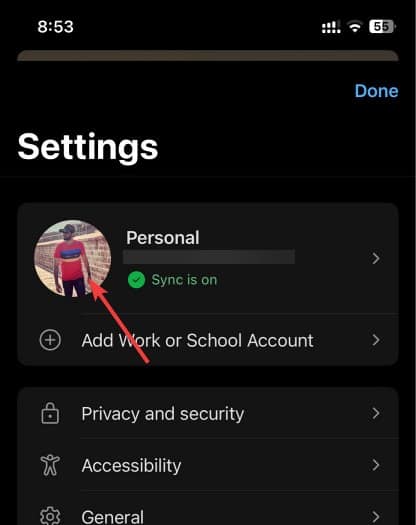
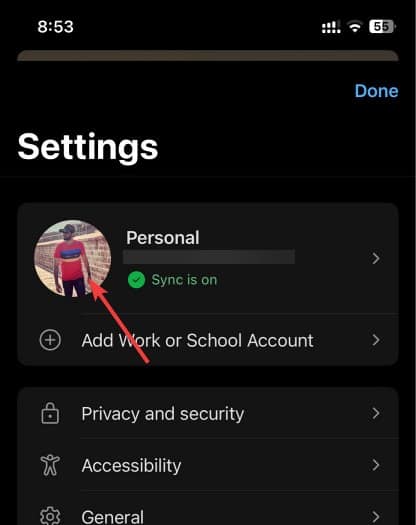
4. In here, turn on the sync for items that you want to sync across devices on Edge.
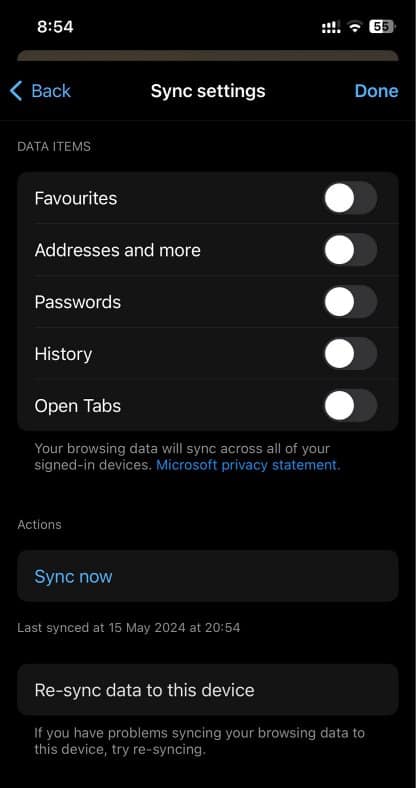
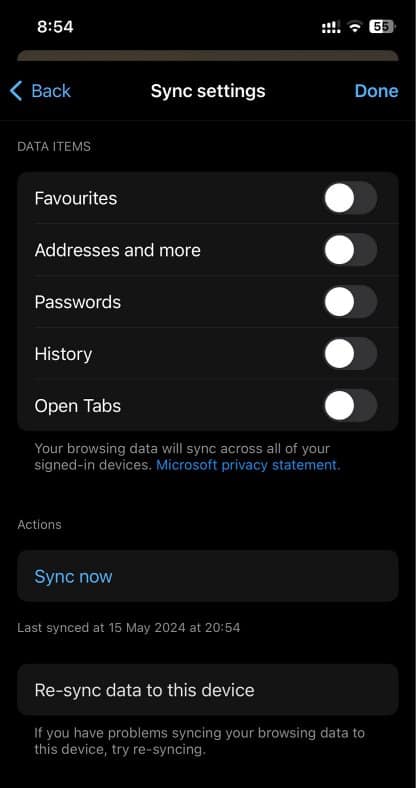
Click on the Sync Now button after turning on sync for different items.
How to access Edge tabs from other devices?
Once you have turned on Edge’s sync across devices, it’s time to use it. You can access tabs on the PC version, from Edge installed on other devices.
1. Press Ctrl + H to open the history section.
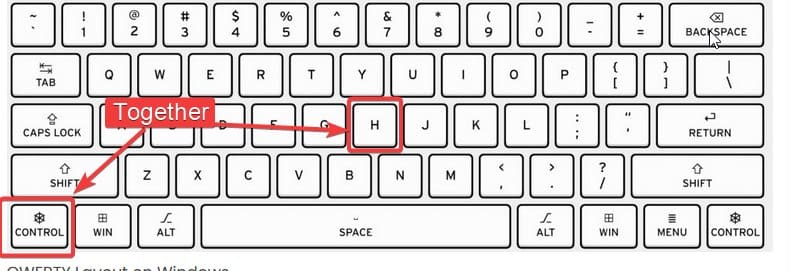
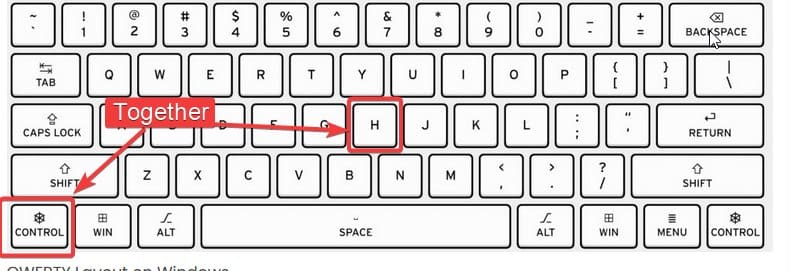
2. Go to the Tabs on other devices, and you will find the tabs you have visited on Edge on those devices.
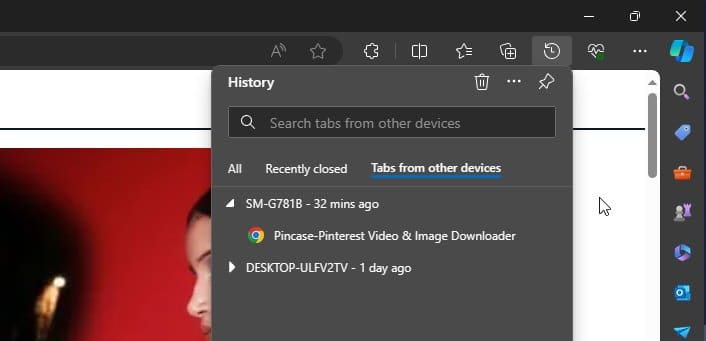
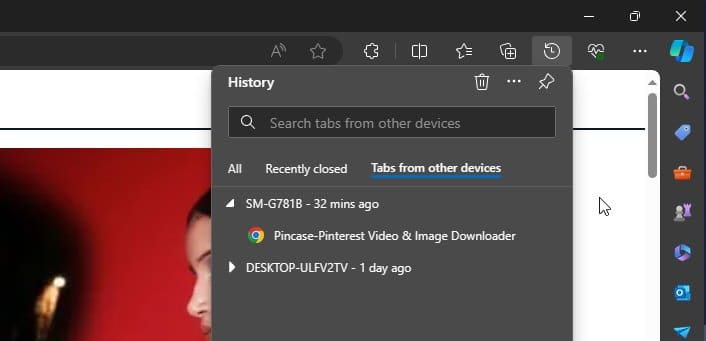
Sync Edge Data Across Devices
This is how you synchronize Microsoft Edge’s data across devices. You can sync tabs, history, passwords, bookmarks, and more.
Make sure to use the re-sync if the automatic sync is not working for any reason. It will take a couple of seconds to sync all the data.