Microsoft Edge is one of the best web browser and is faster than most of the browsers.
But there are certain times when Edge gets slower. This can be because of any update or because the browser gets cluttered with time, with lots of cache, cookies, and extensions.
Here are the best ways to speed up the Microsoft Edge browser on Windows.
How to Speed Up Microsoft Edge
1. Update Microsoft Edge Browser
Updating the Microsoft Edge browser to the latest version is one of the first things you should do since it ensures better security and bug fixes.
It also adds new features and improves the browser’s performance. Here’s how to update Microsoft Edge.
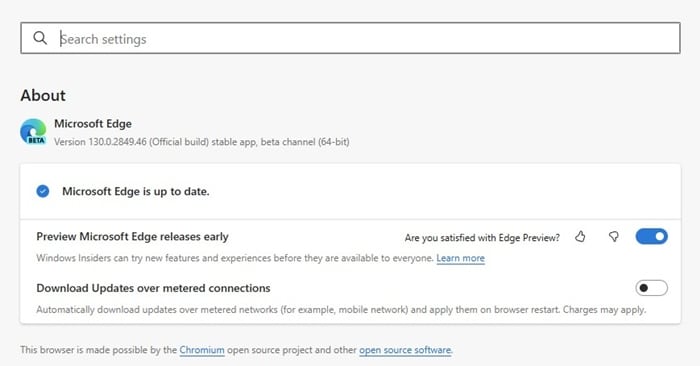
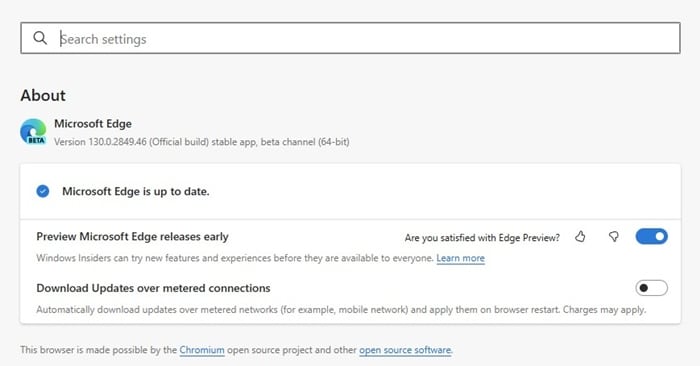
- Click on the three dots at the top right.
- Navigate to the Help and Feedback > About Microsoft Edge.
On the About Microsoft Edge screen, the pending updates will be automatically downloaded & installed.
2. Clear the Browser Cache & Cookies
As you browse the web, the browser stores data that can cause performance issues and lead to occasional crash.
Clearing the Microsoft Edge browser cache & cookies can free up space, fix various issues and improve its speed.
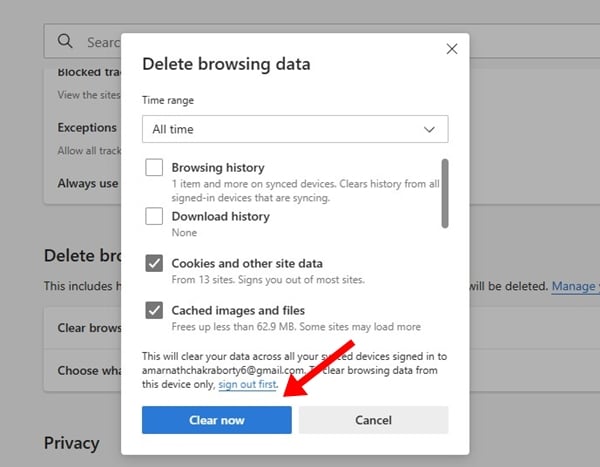
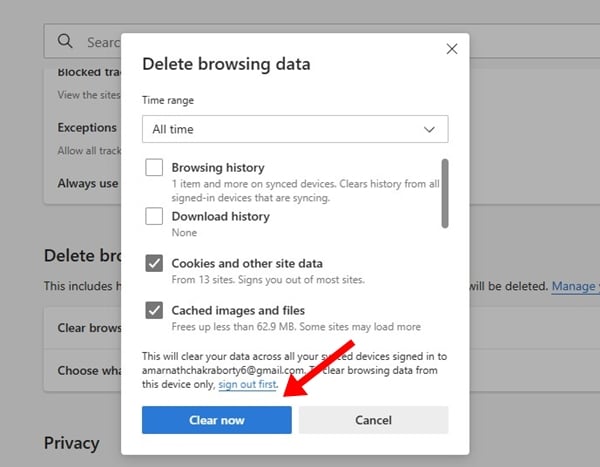
- Click on the three dots at the top right corner.
- Select Settings and switch to Privacy, search, and services.
- On the right side, click Choose what to clear.
- On the Delete browsing data prompt, select All Time on the Time Range.
- Check the Cookies, Cached images and files and click Clear Now.
3. Turn Off Background Apps
Disabling the background apps will free up the CPU and RAM resources on your PC, which can speed up your computer.
Freeing up system resources will allow the Microsoft Edge browser to function at its best, ensuring better startup and stability.
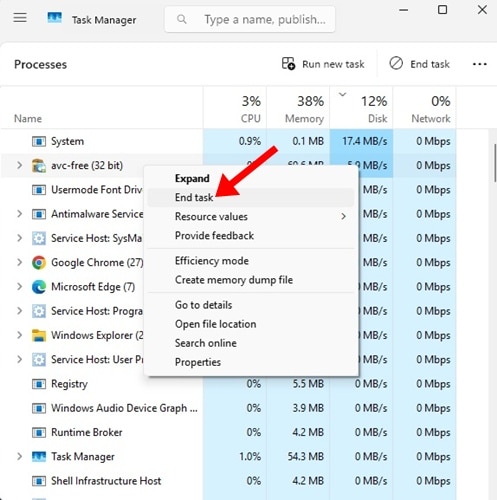
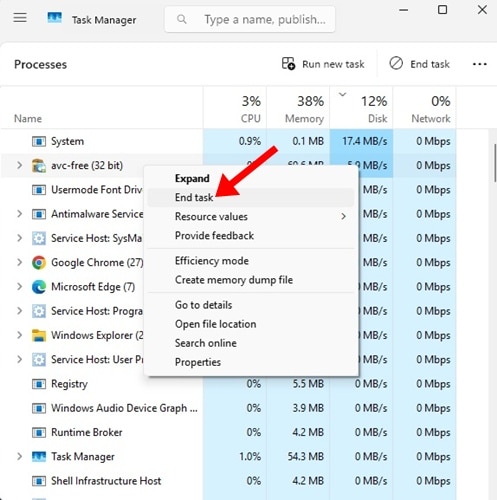
- Launch the Task Manager on your PC.
- Now, find the apps that you don’t use.
- Right click on the apps and select End task.
4. Turn off the Preload New Tab Page
Microsoft Edge has a feature called ‘Preload New Tab Page’ which loads contents for the new tab page in the background, even before you open it.
This feature lets you see quick links, news, images, etc., on the new tab page. It works in the background and constantly updates the information.
This impacts Microsoft Edge’s performance; hence, you should turn it off.


- Launch Microsoft Edge Browser.
- Click on the three dots at the top right and select Settings.
- On Settings, switch to Start, home, and new links.
- On the New tab page section, turn off the Preload the new tab page option.
After making the change, make sure to restart the Microsoft Edge browser.
5. Turn off the Efficiency Mode
The Efficiency Mode on the Microsoft Edge browser is supposed to reduce power usage by saving computer resources.
Due to this specific mode, the browser sometimes feels slow. So, it’s best to turn off the Efficiency Mode as well.


- Launch the Microsoft Edge browser.
- Click on the three dots at the top right and select Settings.
- On the Edge Settings, switch to the System and Performance.
- On the right side, turn off the toggle for Efficiency Mode.
6. Turn on the Hardware Acceleration
Hardware Acceleration is a feature that forces the web browser to offload resource intensive tasks from the CPU to GPU. Enabling this mode can greatly enhance the browser performance.


- Open Microsoft Edge Settings and switch to System and Performance.
- On the right side, enable the toggle for Use hardware acceleration or Use Graphic Acceleration when available.
7. Enable the Start-up Boost
Start-up Boost is a feature that lets you get to browsing quickly. When this feature is enabled, Microsoft Edge opens faster.


- Open Microsoft Edge Settings.
- Switch to the System and Performance on the left side.
- On the right, turn on the toggle for Start-up Boost.
8. Turn off the Browser Extensions
Disabling extensions can work wonders in improving the speed of the Microsoft Edge browser. Turning off the extensions reduces memory usage, preventing crashes.
Too many extensions can also slow down page loading time and make the browser less stable. So, it’s best to disable them if you have too many extensions.


- Open Edge browser and click the three dots menu.
- Select Extensions > Manage Extensions.
- On the Extensions page, disable all installed extensions.
9. Flush the Microsoft Edge DNS
If you feel Microsoft Edge is unusually slow loading certain webpages, you can try flushing the Edge DNS. Here’s how to do it.
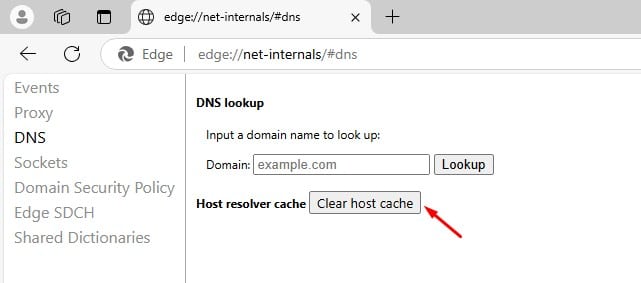
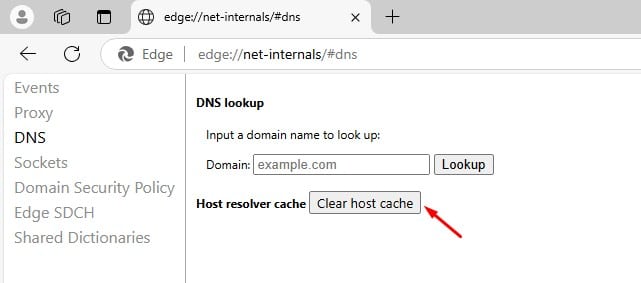
- Launch the Microsoft Edge browser.
- On the Address bar, paste the given URL and press Enter:
edge://net-internals/#dns
- Switch to the DNS tab.
- On the right side, click Clear host cache.
After making the change, restart your Microsoft Edge browser.
10. Reset Microsoft Edge
If Microsoft Edge still runs slow on your Windows PC, it’s time to reset the Microsoft Edge browser settings to its default values.
However, keep in mind that resetting the Edge browser will reset your Startup page, new tab page, search engine, and pinned tabs. It will also turn off the extensions and clear the temporary data.


- Launch Microsoft Edge and open Settings.
- On the left sidebar, switch to Reset Settings.
- On the right side, click Restore Settings to their default values.
- On the Reset settings prompt, click Reset.
These are a few simple ways to speed up Microsoft Edge to run faster on Windows 11/10.
You should make these changes to have a better browsing experience with the Edge browser.

