Microsoft Edge is a Chrome-based browser that generally works well and has fewer bugs, but it can sometimes slow up or show problems that are difficult to fix.
When the usual fixes don’t work, resetting the Microsoft Edge browser to its default settings can be a lifesaver.
Resetting Edge browser settings means giving your browser a fresh start, wiping out all incorrect settings, corrupted browsing data, etc.
Also Read: How to Speed Up Microsoft Edge
Below, I have shared the three best ways to reset the Microsoft Edge browser on a PC.
How to Reset Microsoft Edge Browser
Before you Reset the Microsoft Edge browser on your PC, you must take care of a few things, as many things will be erased.
Here are the things you will lose:
- The startup page of the browser.
- New tab page.
- Default Search Engine you’ve set.
- The pinned tabs.
- The installed extensions will be turned off.
- Temporary data like Cookies will be cleared.
The only things left untouched are the history, favorites, and passwords saved.
1. Reset Microsoft Edge – From the Browser Settings
This is the easiest way to reset Microsoft Edge to its factory settings.
Here’s what you need to do.
1. Launch the Microsoft Edge browser from the Windows Search.
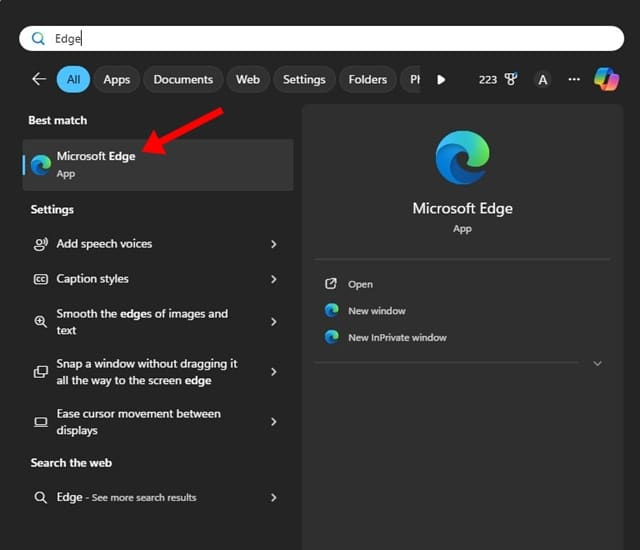
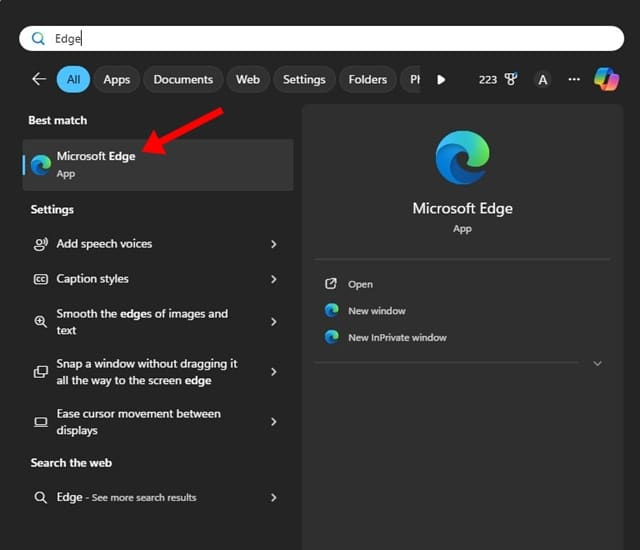
2. When the web browser opens, click on the three dots at the top right.


3. Select Settings on the Edge Menu.


4. On the Edge Settings, switch to the Reset Settings tab at the left sidebar.


5. Next, click Restore settings to their default values.


6. On the Reset settings confirmation prompt, click Reset.


2. Reset Microsoft Edge Without Opening it
If you’re experiencing problems and can’t open Microsoft Edge, follow these steps to reset it.
Here’s how to Reset Microsoft Edge without opening it using command line.
1. Open the Task Manager on your PC. Then, find Microsoft Edge, right click on it and select End Task.


2. Once closed, press CTRL + R. In the RUN dialog box, paste this command and press Enter.
%localappdata%\Microsoft\Edge


3. Next, right click on the User Data folder and select Rename.


4. Enter a new name for the folder like ‘Old UserData’ or ‘UserData1’ and press Enter to save it.


5. Once you’ve done this, relaunch the Microsoft Edge browser. You will see the Welcome screen, asking you to select the default options.


3. Reset Microsoft Edge Using PowerShell
You can reset the Microsoft Edge browser without opening it using PowerShell.
To do so, open the start menu and search for Powershell; right-click it and run it as administrator.
Now type the following command and press enter:
Get-AppXPackage -AllUsers -Name Microsoft.MicrosoftEdge | Foreach {Add-AppxPackage -DisableDevelopmentMode -Register “$($_.InstallLocation)\AppXManifest.xml” -Verbose}


This will reinstall Edge browser freshly, thus fixing any problems you had earlier.
Microsoft Edge Reset settings not working?
Many users on the Microsoft Forum reported that the Edge Reset Settings option is not working.
Clicking the Reset Settings option does nothing; it simply closes the web browser. If you’re experiencing the same problem, follow the second method shared in this article.
Alternatively, you can try repairing the web browser if the Reset doesn’t work. Here’s what you need to do.
1. Launch Windows Settings and switch to Apps > Installed Apps.
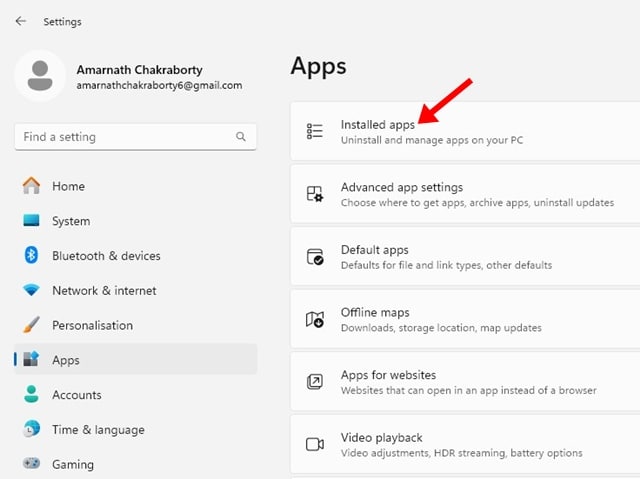
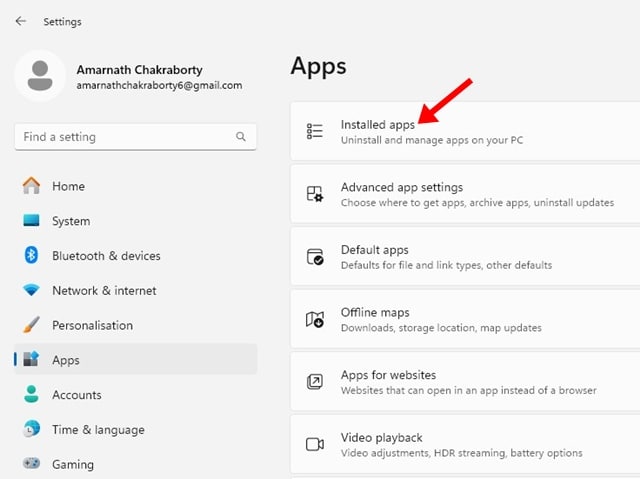
2. On the Installed apps, find Microsoft Edge and click on the three dots next to it.
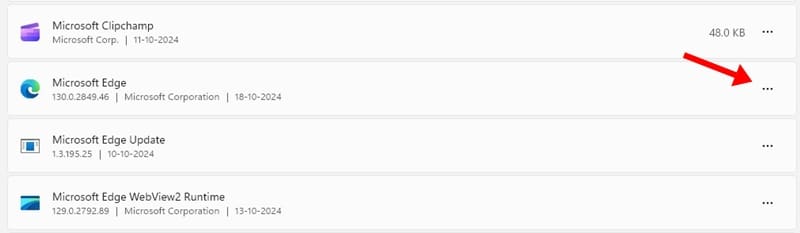
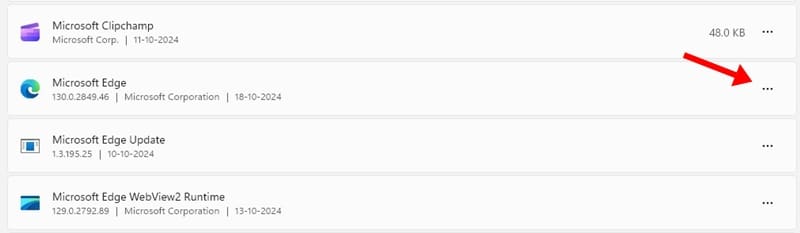
3. An overlay menu will appear, select Modify.


4. On the Microsoft Edge Repair tool, click Repair and follow the on-screen instructions.
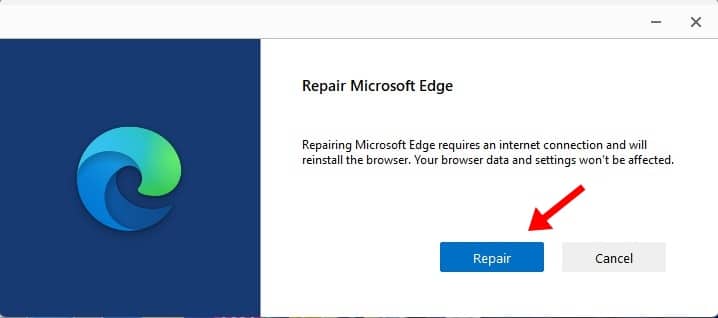
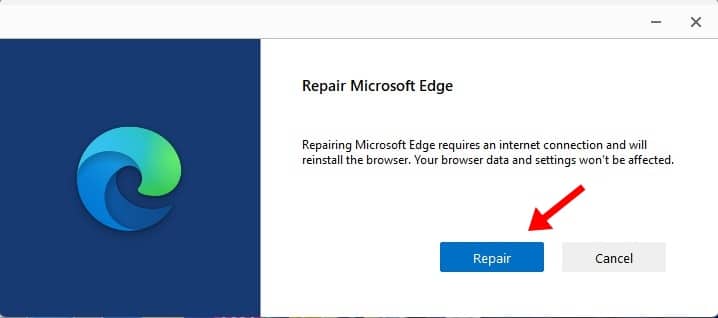
You can follow these two methods to reset Edge when general troubleshooting fails.

