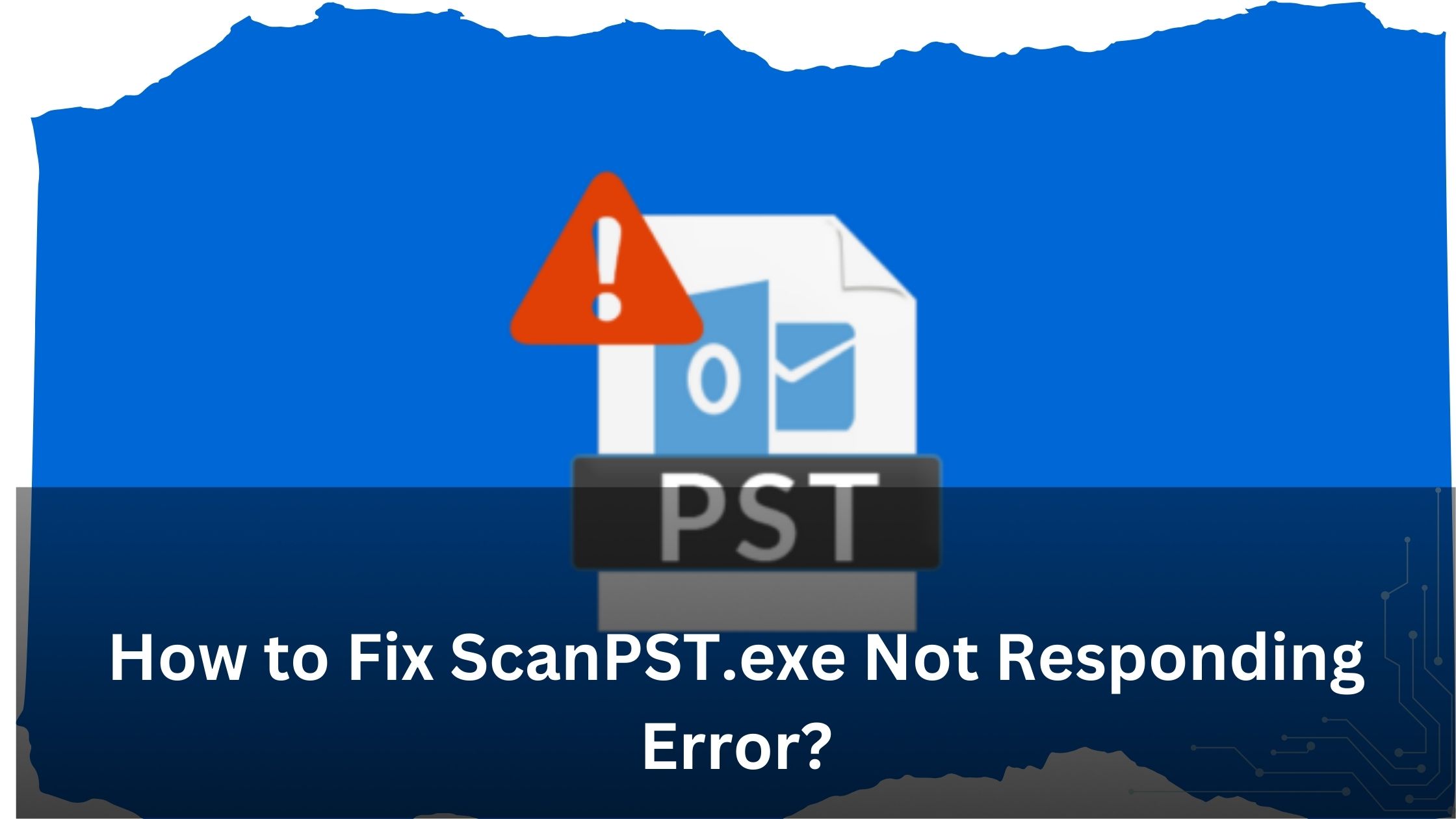Are you lookin to fix scanpst.exe not responding error? Sometimes, when your Outlook PST files get broken, you use a special tool called ScanPST.exe to fix them. But what if this tool stops working or freezes? Let’s find out why this happens and how to fix it.
Why ScanPST.exe is Not Responding?
There are several reasons why ScanPST.exe might not be working:
- The PST file is very big or badly damaged.
- Another program is using the PST file at the same time.
- The PST file is locked with a password.
- Some important files needed by ScanPST.exe are missing or broken.
- A virus or bad software is on your computer.
How to Fix the Problem
Let’s look at some steps to make ScanPST.exe work again.
Check the Right Location for ScanPST.exe
First, make sure you’re using the correct ScanPST.exe from the MS Office installation folder. Here are the usual locations for different versions of Outlook:
For Outlook 2016 and 2019
- C:\Program Files (x86)\Microsoft Office\Office19\
- C:\Program Files\Microsoft Office\Office19\
For Outlook 2013
- C:\Program Files (x86)\Microsoft Office\Office15\
- C:\Program Files\Microsoft Office\Office15\
For Outlook 2010
- C:\Program Files\Microsoft Office(x86)\Office14\
- C:\Program Files\Microsoft Office\Office14\
For Outlook 2007
- C:\Program Files(x86)\Microsoft Office\Office12\
- C:\Program Files\Microsoft Office\Office12\
Go to the folder based on your Outlook version and double-click on ScanPST.exe to start it. If it still doesn’t work, try these solutions.
Close Outlook and Other Programs
If Outlook or other programs are using the PST file, ScanPST.exe might not work. Close all related programs to fix this.
Steps to Close Programs
- Press Ctrl + Alt + Del and select Task Manager.
- Look for Microsoft Outlook and click End Task.
- Check for other related programs and end those tasks too.
Once done, run ScanPST.exe again.
Repair MS Outlook
Sometimes, fixing Outlook itself can solve the problem. Here’s how to repair it.
Steps to Repair Outlook
- Open Control Panel.
- Go to Programs > Programs and Features.
- Find Microsoft Office in the list and click Change.
- Click Yes to proceed.
- Select Repair and click Continue.
- Follow the instructions to complete the repair.
Restart your computer and try ScanPST.exe again.
Reinstall Outlook or MS Office
If repairing doesn’t help, reinstalling Outlook or MS Office might do the trick.
Steps to Reinstall MS Office
- Open Control Panel.
- Go to Programs > Programs and Features.
- Find Microsoft Office and click Uninstall.
- After uninstalling, go to Microsoft’s website and download the latest MS Office Suite.
Install it and then try running ScanPST.exe.
If ScanPST.exe Still Doesn’t Work
If ScanPST.exe is still not working, it might be because the tool has some limitations:
- It can’t fix very badly broken PST files.
- It can’t fix password-protected PST files.
- It struggles with very large PST files.
Best Alternative to ScanPST Tool
If ScanPST.exe isn’t working, you can use a different tool like Stellar Repair for Outlook. This tool can fix very broken PST files, even large ones, and it doesn’t change the original data structure. It can save your fixed data in different formats like PST, EML, MSG, RTF, HTML, and PDF.
Benefits of Using Stellar Repair for Outlook
- Repairs large PST files.
- Fixes very broken PST files.
- Doesn’t change data structure.
- Saves files in different formats like PST, RTF, PDF, MSG, EML, and HTML.
Conclusion
You can fix the ScanPST.exe not responding issue by following these steps. If it still doesn’t work, try using a third-party tool like Stellar Repair for Outlook. This tool can repair your broken PST files and restore your data. You can then import the fixed files back into Outlook.