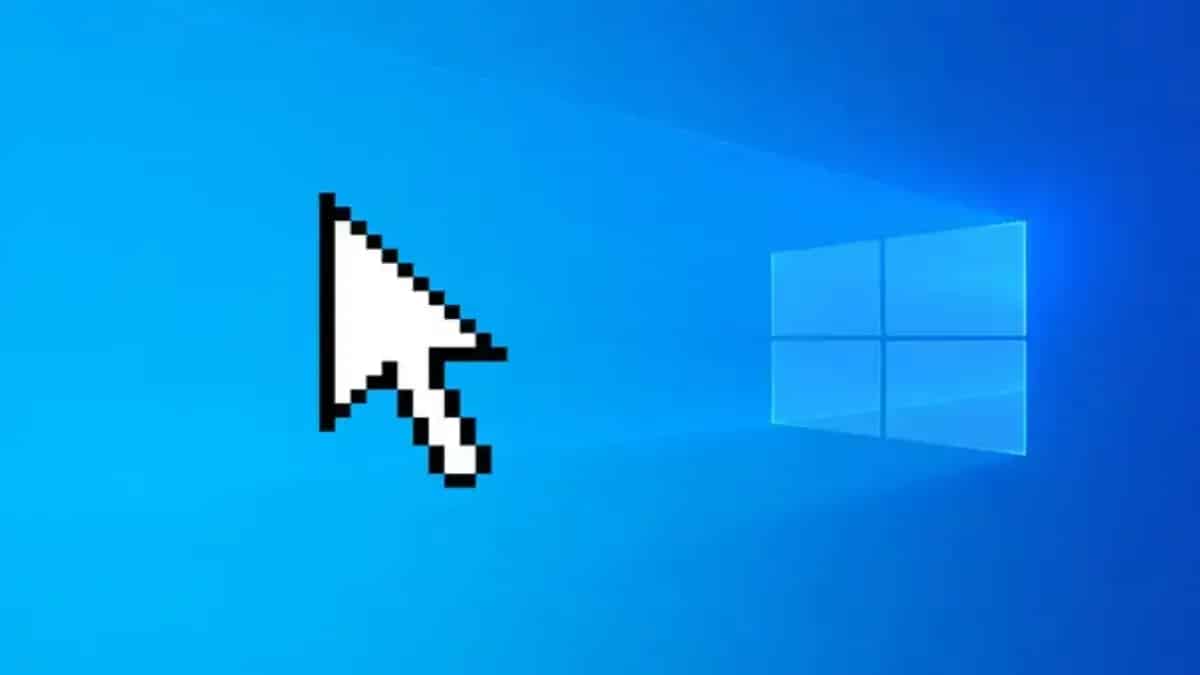Are you in search of top-notch mouse cursors/pointers for Windows 11/10?
This article will introduce you to intriguing mouse pointers that can enhance the visual appeal of your cursor and complement your screen.
The default mouse cursor provided by Windows 11/10 complements the Windows user interface. However, over time, users often grow tired of the familiar look and consequently desire to personalize their Windows experience to align with their desired aesthetics.
This customization can involve applying a custom Windows theme, using a custom mouse cursor or pointer, and many other things, but this article aims to discuss the latter.
Since there are lots of mouse cursors/pointers for Windows 11/10 online, we’ve carefully selected the top 30 options.
However, before we explore these impressive mouse pointers, let’s first address the process of adding custom mouse cursors to your Windows computer.
How to Add/Install Custom Mouse Cursors to Windows 11/10
To add a custom mouse cursor to your Windows 11/10 computer, follow the steps below:
- First, download your chosen custom mouse cursor; you could choose from the ones we cover in the preceding part of this article.
- After the download, open the download folder and extract the cursor folder, usually downloaded in zip format. For those that can’t extract the zip file with the Windows Compressed Folder, you will mostly need the 7zip app to unpack and get the cursor folder.
- Next, open the unzipped directory, and within it, you will locate the cursor file in either .cur format or .ani format for animated cursors, along with an INF file.
- While not every mouse cursor folder includes an INF file (the installation file for the cursor pack), most cursor pack folders come with it. If your cursor folder does contain this INF file, you can easily install it by right-clicking the file and choosing the “Install” option.
- Follow the on-screen prompt and click Yes under the EAC prompt to allow the installation.
- After the installation finishes, you will have to set the cursor pack as the default mouse cursor pack on your PC. Hence, press Windows + S, type mouse settings, and open the matching result.
- On the Mouse settings window, navigate to Additional mouse settings and click on it.
- The Mouse Properties window will open where you should click on the Pointers tab.
- Click the box under the Scheme section, then select the mouse pack you installed.
- Finally, click Apply, followed by OK, to set the new mouse pack on your computer.
In a case when the mouse pack doesn’t come with an INF file (installation file), you can resort to manually adding the cursor file to your computer. That can be done by following the steps below:
- Open the cursor pack folder and copy your preferred mouse cursor(s) to the following path on your computer:
C:\Windows\Cursors
- To add the copied mouse cursor to your computer, press Windows + S, type mouse settings, and open the matching result.
- On the Mouse settings window, navigate to Additional mouse settings and click on it.
- The Mouse Properties window will open where you should click on the Pointers tab.
- Afterward, select the pointer type you want to add, then Browse and navigate to the mouse pointer file (.ani or .cur) you copied earlier, then click select it. Next, click the Open option
- After selecting the mouse pointer you want to set, click the Apply button on the Mouse Properties window and then click the OK button.
Afterward, your new mouse pointer should appear on your computer interface. If you wish to add a cursor for a different pointer type, you’ll need to select the desired pointer within the Mouse Properties window and then apply it to your computer with the steps mentioned earlier.
Note: The Windows default cursor folder is typically stored on the same drive as your OS. For example, if your OS is installed on the D drive, the cursor folder will also be on the D drive.
Best mouse cursor for Windows 11/10?
The internet offers a plethora of cursor packs for Windows 11/10, and below, you’ll find a curated selection of 30 exceptional free ones that promise to delight you:
1. MacOS Sierra Retina cursors
If you want to create the feel of Mac OS Sierra Retina cursors style on your Windows computer, this cursor pack is precisely what you need.
The MacOS Sierra Retina cursors offer appealing cursor designs similar to the cursor on Mac OS.
Additionally, their moderate sizes distinguish them as an excellent option compared to the default Windows pointers.
A significant advantage of this cursor pack is its harmonious blend of dark and light themes. This makes it visually appealing on both Windows’ light and dark modes.
Adding this cursor pack to your Windows computer is a breeze, requiring nothing more than following the steps discussed in the preceding sections of this article.
Download Mac OS Sierra Retina cursors
2. Android Material Cursors (Blue)
The Android Material Cursors, inspired by WebOS’s pink cursor and the Android’s material design text selection cursor, is another mouse pointer that will fascinate you when integrated into your Windows laptops.
The cursor pack boasts a water drop-like design, enhancing the aesthetics of your computer interface.
This pack includes a comprehensive selection of mouse cursors designed to cater to various use cases on your Windows computer.
Give the cursor pack a try by downloading it via the link below and witness the beauty it’ll add to your Windows interface.
Download Android Material Cursors
3. Windows 11 cursor – black version
The Windows Black Cursor Pack offers a sleek, dark-themed collection of Windows native cursors.
This is perfect for users aiming to create a noticeable contrast between their cursor and the light mode windows on their PC.
Also, the cursor pack features stylish and minimalist designs, with the dark theme being its standout feature.
If this suits your preferences, download the pack via the link below.
Download Windows 11 cursor – black version
4. Oxygen Cursors
Oxygen Cursors presents yet another exceptional and distinctive cursor design to enhance the appearance of your Windows computer interface.
These cursor pack designs bring a revitalized look to the conventional cursor, adding a subtle touch of distinctiveness while preserving simplicity. This imparts an exceptional charm to your PC interface.
What sets this Windows 11 cursor pack apart is its offering of 37 color schemes, granting you the freedom to modify the color of your Windows 11 cursors at your convenience.
5. Numix
Another free mouse pointer for Windows 10 that you can use to enhance the appearance of your PC is the Numix cursor collection.
This cursor pack offers a sleek and elegant design, available in light and dark mode variations for your customization.
6. Oreo Cursors
Oreo Cursors is one of our favorite cursor packs, garnering a substantial fan base among cursor pack enthusiasts on Deviant Art.
This meticulously created cursor pack showcases a refined design that feels like water droplets, radiating an air of elegance.
Also, the Oreo Cursors for Windows 11/10 offers an option of 13 distinct colors, ranging from vibrant orange to serene white and dark shades.
These diverse options allow you to customize your PC interface to your liking, enhancing its appearance to match your PC theme color perfectly.
Nonetheless, the cursor pack’s relatively large size on your screen might be acceptable to some users, but it could be off-putting to others.
On the bright side, the installation process is as straightforward as other cursor packs in this article. You only need to pick your preferred color scheme from the downloaded file, install the INF file, and enable the cursor pack on your PC via mouse settings.
7. Overwatch Pointer
Do you have a fondness for Overwatch and its in-game cursors, or do you find game cursors captivating?
If so, the Overwatch Pointer is the ideal choice from our selection of top mouse cursors/pointers for Windows 11/10.
The Overwatch Pointer cursor pack seamlessly complements the Windows PC interface, and its design is subtly elegant, ensuring you won’t easily grow tired of it.
8. Anathema White Cursor Set
The Anathema White Cursor Set is a cursor collection perfect for Windows users who appreciate a stylish, clean white cursor.
This pack features a contemporary design, free from outlines, providing a clean and timeless look for your Windows computer screen.
If this cursor set aligns with your preferences, download it using the link below.
Download Anathema White Cursor Set
9. EXTENZA cursors
Extenza Cursors, part of the Extenza skin, offers a stunningly designed cursor pack with aesthetically pleasing dark color schemes that can enhance the visual appeal of your Windows computer interface.
These Windows 11/10 mouse cursors are available in two elegant color options: blue and orange. Even though the cursors were designed with tiny borders, they are still visible even on dark backgrounds.
10. SX-Tantrum Cursor Set
The SX-Tantrum Cursor Set, available in vibrant red color, is another visually pleasing set of mouse cursors tailored for Windows 11/10.
This compact 10/10 custom mouse pointer pack gives a sense of weightiness through its intricate designs. Notably, this set’s cursors for busy and background tasks are animated.
Furthermore, the installation process is straightforward, as previously explained in this article.
Therefore, if the cursor design complements your Windows theme or if you appreciate great cursor aesthetics, you can easily download the SX-Tantrum Cursor Set via the provided link.
Download SX-Tantrum Cursor Set
11. Volantes-Light
Volantes Light, the light mode version of the Volantes cursor pack, is an exceptional collection of mouse cursors tailored for Windows 11/10. Every cursor design in this set boasts a distinctive character, making it a remarkable choice.
This cursor pack imparts a fresh and visually pleasing appearance to your computer interface, particularly when applied to a dark-themed Windows environment.
The overall impact on your screen is lightweight, though some cursors, notably the text cursor, may seem overly large in comparison to text sizes.
Thankfully, the creator has included a mini version in the package, allowing users to seamlessly transition to a more compact version if the main one feels oversized on their screen.
12. Volantes-Dark
This represents the darker version of the Volantes mouse cursor pack, and as we’ve previously mentioned, the cursor designs are exceptionally sleek.
The Volantes Dark mouse pointer pack complements a light-themed interface or a background with a light color palette on Windows computers.
Surprisingly, it also integrates seamlessly with a dark-themed interface due to the white borders that accentuate the cursor designs.
Also, it comes with a mini version for those who find the main cursor pack too large for their screen.
If you’re interested in adding this fantastic cursor pack to your collection, you can easily do so by downloading it through the provided link.
13. WoW Cursors
If you’re an RPG gamer or a devoted World of Warcraft (WoW) enthusiast looking to adopt custom cursors inspired by WoW, this cursor set is the perfect choice for you.
All the cursors included in this cursor set are animated and represent different characters and weapons, making it a delightful option for animation enthusiasts.
While this cursor pack is ideal for enhancing the WoW theme, you can apply it to a standard Windows theme to infuse your Windows interface with a distinctive and animated vibe.
You should note that the cursor file doesn’t include an INF file. Hence, as explained earlier in this article, you’ll need to add each cursor manually.
14. ml.blau.3
This high-resolution, dark-themed cursor pack provides an excellent alternative to the default Windows cursors. The Ml.blau cursors, while elegantly simple, feature a sharp design that enhances the aesthetics of your Windows interface.
You can choose from 100%, 150%, and 200% resolution versions, offering flexibility to select the best one that suits your display. Moreover, installation is a breeze, thanks to the included INF file. To acquire the cursor file, just download it using the link below.
15. YM-200p Cursor
The YM – 200p Cursor is a simple 3D mouse cursor pack built for Windows 11/10. This cursor pack comes with 15 distinct cursor designs, each serving specific purposes on your computer. Moreover, it includes supplementary cursors adaptable for various other tasks.
It’s important to note that this cursor pack lacks an INF file, which means that you’ll need to perform the manual step of adding each cursor file to your computer.
This involves relocating the files to the cursor folder within your drive and subsequently selecting each cursor individually through the mouse pointer settings window.
16. Pulse Glass
Interested in changing your mouse cursor on your Windows 11/10 PC? Pulse Glass is a meticulously crafted cursor pack created specifically for Windows 11/10, offering a fantastic and timeless aesthetic upgrade to your computer’s interface.
The design is truly captivating, featuring partial animation, a subtle neon touch, and a transparent border that enhances the cursor’s visibility on your computer screen.
17. Point Cursors
Here’s an excellent option for those who prefer small-sized mouse cursors on their computer interface. Apart from the normal select cursor and a handful of cursors in the pack that closely resemble the native Windows cursor set, this cursor pack features distinctive, pointed designs for the remaining cursors.
Point Cursors set is available in both light and dark themes, allowing you to select the one that seamlessly complements your computer interface. You can add this cursor pack to your computer by downloading it via the link below.
18. Vision Cursor
The Vision Cursor offers a distinctive and visually pleasing enhancement to your Windows 11/10 computer interface with its elegant yet simple design. This cursor pack consists of small-sized cursors available in dark and light theme variations.
One intriguing feature of the cursor’s design is that the dark version incorporates a white border, while the light version features a dark border. This deliberate contrast enhances the aesthetics of the cursor, making it a unique and eye-catching option.
19. Comix Cursors Black and Red
True to its name, the Comix Cursors Black and Red boasts a cursor set design that blends the striking black and red colors. This set features a flashy and elegant design, making it suitable for light and dark-themed computer interfaces.
The Comix Cursors exhibit a bubbly, slightly animated appearance. The cursor set maintains a moderate size and is an ideal choice for individuals seeking a vibrant and eye-catching cursor pack for their computers.
20. Opera Gx Cursor
The Opera Gx Cursor mouse pointer pack for Windows 11/10 cursors is designed to match the sophisticated style of Opera GX. Thus, this cursor pack will look great with your computer interface if you are using the Opera GX theme, which goes well with it.
You can use it on any theme, though, as it enhances the beauty of non-Opera GX themes. The majority of cursors only have a border around them; the interior is left empty and takes the color of the background they are on.
21. Crystal Clear v5
If you appreciate animated cursors and prefer a transparent design for your mouse cursor on Windows 11/10, then the Crystal Clear v5 cursor pack is an excellent choice.
It ranks as a top option on our list of the best mouse cursors/pointers for Windows 11/10 because it combines simplicity with an attractive and vibrant touch, enhancing the visual appeal of your computer interface.
Being a transparent cursor pack, most of these cursors offer a see-through quality, allowing them to adapt to the colors of the background they’re placed on.
Additionally, the cursors in this pack are animated, but it’s worth noting that the cursor pack file includes a static option for those who prefer a non-animated cursor. However, it’s important to mention that the animated option exudes an elegant charm.
The Crystal Clear v5 cursor set is conveniently available in two sizes: the regular variant (32 px) and the HD version (48 px), giving you the flexibility to select the one that suits your display.
Furthermore, it provides an array of extra pointers for added versatility. Installing this cursor pack is a breeze – simply download it through the link provided below and install the INF file corresponding to your preferred cursor choice.
22. Kami v2 – Paper White
Here’s another cursor pack created by the same individual as Crystal Clear v5.
It shares most features with Crystal Clear v5, with the key difference being that Kami v2 – Paper is solid white and lacks the transparency of Crystal Clear v5.
The creator has excelled in cursor design; also, installing it is a breeze.
Download Kami v2 – Paper White
23. EVO Custom Cursors for Windows
The EVO Custom Cursor for Windows is another well-made cursor set for Windows 11/10, inspired by Mac OS cursor designs.
It is a black-themed cursor set with a white border line to enhance its aesthetics on your computer interface. It doesn’t come with an INF file, so you have to add it to your computer manually.
Download EVO Custom Cursors for Windows
24. Windows 11 Cursors Concept v2
Getting bored of the native Windows cursor pack on your computer? The Windows 11 Cursor Concept v2 is another mouse cursor you can add to your PC, as it boasts a creative and sleek design to enhance your computer interface.
It’s not limited to Windows 11; it’s compatible with Windows 10 as well, although it complements the Windows 11 theme particularly well.
This cursor pack is available in dark and light themes to cater to your preference. It’s worth mentioning that there is also a premium-based HD version, meaning it requires payment for access.
Download Windows 11 Cursors Concept v2
25. MacOS cursors for Windows
Here’s an extensive mouse cursor package for Windows 11/10 computers, created to resemble the Mac OS cursors. The MacOS Cursors for Windows pack comes with two sets of cursors: one for El Capitan and earlier versions and the other for Sierra and newer versions.
But that’s not all; the cursor pack offers cursors with shadows and without shadows for each of the previously mentioned versions.
Additionally, it provides these mouse cursor sets in Normal, Large, and Extra Large sizes, allowing users to select the one that suits their computer interface or personal preference the most.
Each sub-pack included in this Windows 11/10 cursor collection comes with its own INF files, simplifying the installation process. You can obtain the pack via the download link below.
Download MacOS Cursor for Windows
26. Material Light
For those who appreciate material design, here’s another mouse cursor pack suitable for your Windows computer. Material Light is an elegantly crafted cursor pack that incorporates shades of gray and white.
Furthermore, their animated design imparts your computer interface a distinctive and visually appealing element.
If you find that the primary version in this pack is too large for your screen, the cursor file also includes a mini-version, which is equally suitable.
27. Dev cursor
Here’s an alternative set of mouse cursors/pointers for your Windows 11/10 computer, offering seamless performance and enhancing the aesthetic appeal of your computer interface.
The Dev cursor pack is compact in size, seamlessly integrating with your desktop interface. They feature white border lines that beautifully contrast with the dark cursor when used on a dark background.
28. Crystallize Pointer
The Crystallize Pointer cursor set boasts exquisite design, offering both light and dark themes to enhance the visual appeal of your Windows computer interface.
These cursors feature well-crafted designs, precise edges, and impeccable coloring. So, give it a try by downloading it via the link below.
29. Neon Rainbow Cursors Set 01
This multicolored cursor set features a modern design. Neon Rainbow Cursors Set 01 includes over five different well-designed cursor colors, such as red, orange, and yellow.
The colors featured in this assortment of cursors are truly stunning, and their size on a computer screen is reasonably moderate.
Notably, the cursor file itself does not include an installation file. Still, you can conveniently find the link to download the installation package separately in the description of the cursor set on DeviantArt.
Nevertheless, it’s worth mentioning that the installation file, when used, will introduce all the cursor colors to your computer.
If your preference is for only one specific color, it’s advisable to manually add each cursor of your choice using the method we previously outlined for adding cursors.
Download Neon Rainbow Cursors Set 01
30. Google Chrome OS Pointers [W.I.P.]
If you appreciate the Chrome OS cursor style and wish to have a similar custom cursor on your Windows PC, consider using the Google Chrome OS Pointers [W.I.P].
The creator of this cursor package has done an excellent job adapting the Chrome OS cursors for Windows, ensuring that they maintain their visual charm.
While a few users expressed concerns about its size on their screens, our testing revealed that it remained reasonably sized.
The installation of this cursor pack is straightforward, thanks to the included INF file. You can easily acquire the file via the provided link below.
Download Google Chrome OS Pointers [W.I.P]
ALSO READ: How to Enable Auto Login on Windows 11 [4 Ways]
What to do when custom cursor changes back to default after rebooting my PC?
Some PC users experience the frustration of their custom cursor reverting to the default one after every computer restart. This issue forces them to access mouse properties repeatedly to select and apply their preferred custom cursor.
This problem primarily arises when the cursor file is not stored in the correct location, which is the default cursor folder on your computer’s primary drive.
To resolve this issue, you should copy the desired cursor file to the C:\Windows\Cursors folder on your computer, provided that the C drive houses the Windows OS on your system.
Are custom cursors safe?
Yes, custom cursors are safe when downloaded from trustworthy sources such as DeviantArt. All the custom cursors discussed in this article are sourced from DeviantArt, ensuring your cursor downloads are safe.
Nevertheless, it’s still advisable to have anti-malware software on your computer to help safeguard against potential malware during any download.
You can refer to our previous articles to learn about the best theme for Windows 11 and 10 PC
Wrap Up
Enhancing the visual appeal of your Windows 11/10 interface can be achieved through the inclusion of custom mouse cursors. Fortunately, this article provides a concise overview of the top 30 mouse cursors/pointers for Windows 11/10, encompassing various cursor designs, each featuring stunning aesthetics.
This means you have a wide array of cursor options to choose from whenever you wish to change your computer’s mouse pointer.